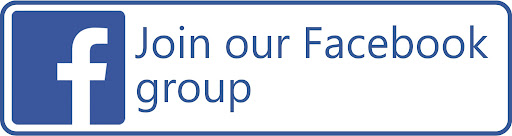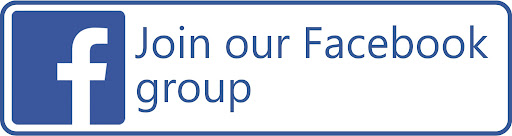I had Epson WF-2650 and it wasn't printing fully, skipping lines, even though colors were full.
I did a lot of cleaning, head cleaning, put new cartridge but no luck. I did some head cleaning using glass cleaner and syringes as shown on various youtube video.
After that, my printer didn't recognize two of the cartridges. I tried everything, cleaning contacts etc, nothing worked.
I was finally going to buy new cartridges however stores were closed today so I decided to look for chip-resetting tool but nothing good was available locally.
I came across this WIC reset utility and was really skeptical if it will work. I took the chance, bought the key, used the tool to reset firmware to chipless firmware, it was successful at the first go.
At this point, printer showed all ink levels 100%. I printed a test page and it came out perfect.
To make it even more interesting for me, I live in Europe and during one of the trip, I bought two sets of XL cartridges for this same model but printer didn't recognize in the past and I was going to throw them since these were no good for my EU model. I tried these again after chip reset firmware and voila, they works too.
I am amazed at the propaganda of these printer manufactures that even original printer cartridges from US didn't work on the model here in EUROPE, these used to fit perfectly but printer wouldn't recognize however, now they works too.
Today, I was almost ready to trash my 2.5 yr old and not much used printer but after a lot of trying and finally using WIC reset utility, the printers works like new and saved me a lot!
These were the best 20 CHF/USD I spent today!
Thank you very much and I don't need to worry about relying on a hardware chip-reset tool. I will now be able to use US model cartridges and re-fill i like without having to worry. I even printed some photos using this same printer on photo paper today and printer did an excellent job. | |